LogVillage タイムキーパーのご契約後に運用を開始するまでの手順をご説明します。
管理画面は、以下のWebブラウザに対応しています。
・Microsoft Edge
・Google Chrome
・Firefox
※各ブラウザで「TLS1.2」以上必須
1.管理者IDでログイン
ログイン画面より、蒼天よりメールでご案内する管理者用ログインアカウント、パスワードにてログインを行ってください。
- 初回ログイン後、ログインユーザー名をクリックして[ユーザー情報編集]を選択し、パスワードの変更を行ってください。
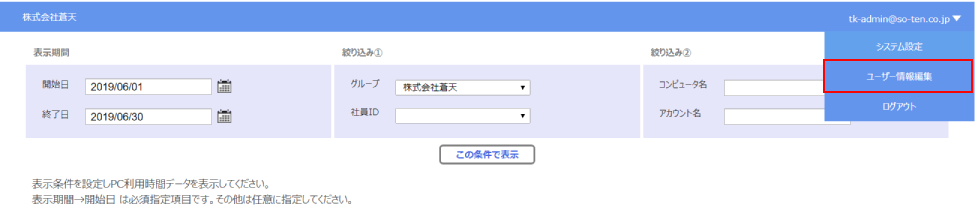
2.システム設定画面を開く
画面右上の「ログインアカウント名」をクリックし、プルダウンメニューから「システム設定」を選択。
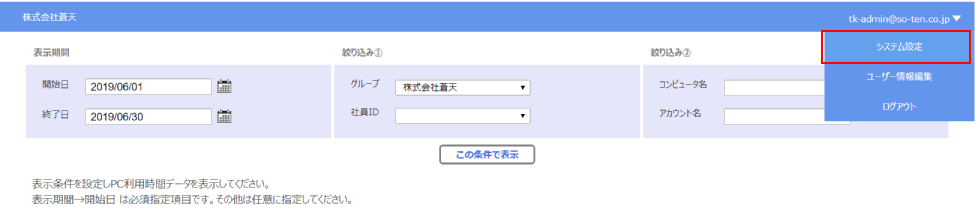
3.グループ(組織)を設定
管理単位(組織)を設定します。
この設定は、運用を開始後に設定したり変更することができます。
①左メニューより「グループ」をクリックし、”グループの設定”画面を開きます。
②[新規登録]ボタンをクリックし、グループ名を登録します。
上位グループは、最初は必ず会社名となり、会社名の下に3階層まで設定することができます。
③グループの表示順の変更は、登録したグループ名をクリックし、”表示順の設定”エリアに表示されているグループ名をドラッグ&ドロップします。
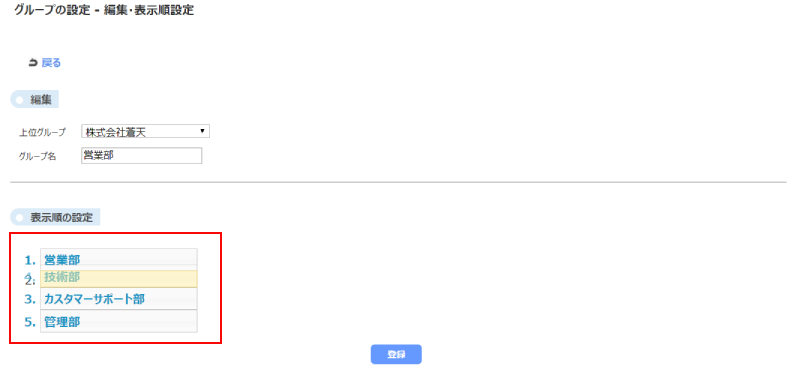
4.基本設定
4-1.全グループ共通の設定
全てのパソコンに共通の設定を行います。
①左メニューより「基本設定」をクリックし、”基本設定”画面を開きます。
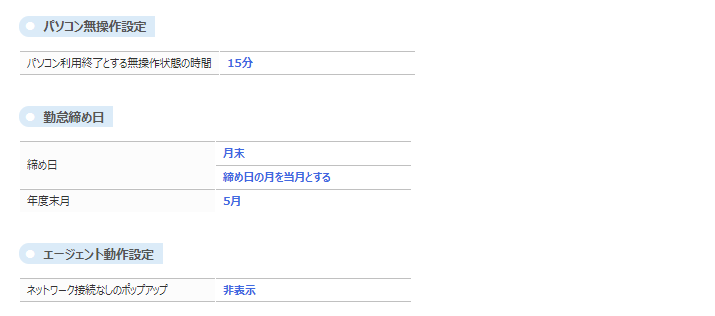
| パソコン無操作設定 | キーボート、マウス入力が無い場合にパソコン利用終了とみなす経過時間を設定します。 |
| 勤怠締め日 | マイページ(個人用ページ)に表示される月次の時間外利用時間のための設定となります。 マイページを使用しない場合でも設定をお願いします。 |
| 締め日 | ・給与計算の締切り日 ・締め日の当該月を前月または当月とするかを設定します。 |
| 年度末月 | ・年度末の月を設定します。 |
| エージェント動作設定 | パソコンがネットワークに接続されていない場合に警告ウインドウの表示・非表示を選択します。 |
| グラフ表示設定 | マイページ(個人用画面)の上部に表示される時間外労働時間の集計グラフ・集計表の表示・非表示を選択します。 |
4-2.グループごとの設定
1日の開始時刻、標準就業時間等、「LogVillage timeKeeper」の運用に必須となる設定を行います。
それ以下のグループは、設定が行われていない場合は上位グループの設定が適用されます。
- 会社名の基本設定は必ず行ってください。
①左メニューより「基本設定」をクリックし、”基本設定”画面を開きます。
②[新規登録]ボタンをクリックし、基本設定を登録します。
③各項目の設定内容は以下の通りです。
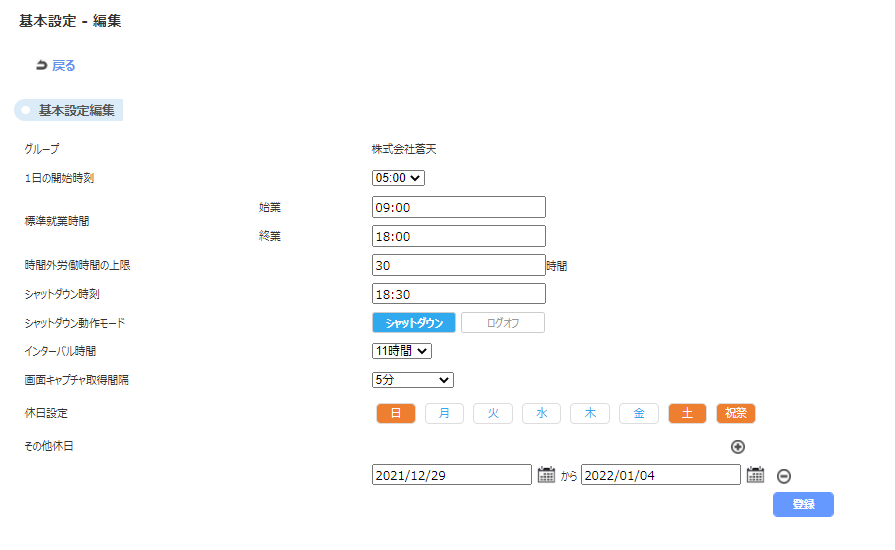
| 1日の開始時刻 | 勤怠管理での1日の開始時刻を設定します。 ”5:00”に設定した場合、5:00~29:00の管理となります。 |
| 標準就業時間 | ここで設定した時間帯外でパソコンが使用された場合、「PC利用時間リスト」画面の”時間外利用”欄に時間外利用時間が表示されます。 |
| 時間外労働時間の上限 | 1ヶ月の時間外労働時間の上限を設定します。 この設定は各社員用マイページの時間外労働時間グラフで利用されます。 この設定により、パソコン利用時間ログの取得動作には影響を与えません。 |
| シャットダウン時刻 | 強制シャットダウンを行う時刻を設定します。 空白の場合、強制シャットダウンは無効となります。
|
| シャットダウン動作モード | 「シャットダウン」または「ログオフ」を選択します。 シャットダウンを選択した場合、シャットダウン時刻に当該グループのパソコンが強制シャットダウンされます。 ログオフを選択した場合、シャットダウン時刻に当該グループのパソコンが強制ログオフされ、シャットダウンは実行されません。 |
| インターバル時間 | 終業時刻から翌日の始業時刻まで空ける必要のある時間を設定します。 ここで設定した時間は、「インターバル時間不足」画面で使用されます。 |
| 画面キャプチャ取得間隔 | 管理対象パソコンの画面キャプチャ取得を設定します。 取得しない場合、”取得しない”を選択します。 取得する場合、取得間隔を選択します。 |
| 休日設定 *1 | 休日の曜日をクリックしオレンジ色にします。 |
| その他休日 *1 | 会社の特別な休日カレンダーより選択します。 |
*1 休日設定日にパソコンを利用した場合、時間外利用として集計されます。
5.社員マスター
社員とコンピュータの紐付けを行います。
社員マスター設定が行われていないパソコンは「LogVillage タイムキーパー」での管理外となりますので必ず設定を行ってください。
一括登録を行う場合は「社員マスターの一括登録」をご参照ください。
- 社員マスターの登録は、管理対象パソコン(社員パソコン)へのタイムキーパー エージェントのインストールを行ってから設定してください。
- タイムキーパー エージェントのインストール手順は、以下をご参照ください。
・タイムキーパー エージェントの準備
・タイムキーパー エージェントのインストール
①左メニューより「社員マスター」をクリックして”社員マスター”画面を開き、[新規登録]をクリックし以下の情報を登録します。
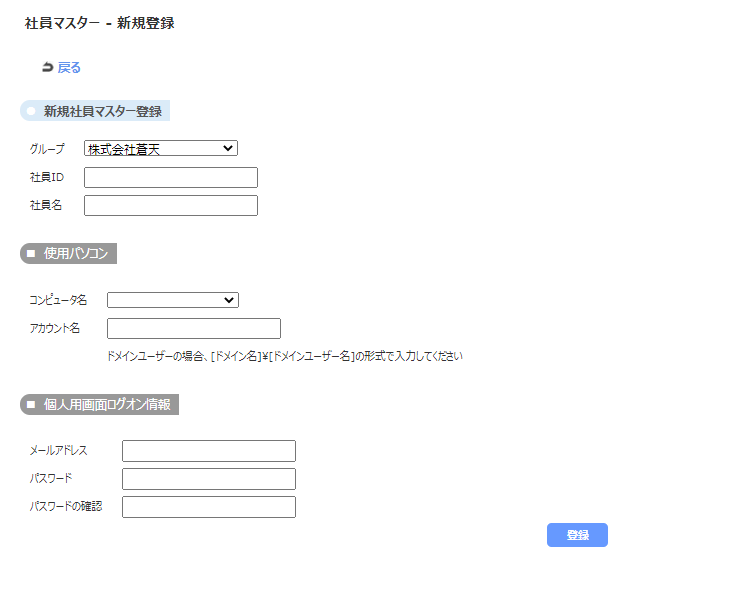
| グループ(必須) | 当該社員が所属するグループを選択します。 | |
| 社員ID(必須) | 固有のID番号を入力します。 半角英数字、ハイフン(-)を使用可能です。 |
|
| 社員名(必須) | 全角文字で名前を入力します。 | |
| 使用パソコン(必須) | コンピュータ名 | 当該社員が使用しているコンピュータ名を選択します。 ここには、エージェントのインストールが完了しているパソコンが表示されます。 |
| アカウント名 | 当該社員がWindowsログオンに使用しているアカウント名を入力します。
|
|
| マイページ(個人用画面)ログオン情報(任意) | メールアドレス | 当該社員のメールアドレスを入力します。 |
| パスワード | 初期パスワードを設定します。 パスワードは、8文字以上、英大文字を1つ以上含めてください。 半角英数、記号( -、_、#、&、%、! )が使用できます。
|
|
| パスワードの確認 | 確認のため、上記と同じパスワードを再入力します。 | |
- 手動打刻を行うためのマイページは以下のURLより上記で設定した「ログオン情報」にてログインを行ってください。
https://www.timekeeper.jp/tk/personal/login
- マイページをご利用にならない場合は「マイページ(個人用画面)ログオン情報」を登録いただく必要はございません。
- 動作モードを「アカウントモード」でご利用の際、1台のWindowsPCを複数の異なるアカウントでご利用の場合は使用中のアカウントを必ずサインアウトしてから別のアカウントでサインインするようにしてください。
サインアウトを行わずに別のアカウントでサインインした場合は、後でサインインしたアカウントのPC利用ログが正常に取得できませんのでご注意ください。
6.ユーザー管理
必要に応じて、LogVillage タイムキーパーの管理者ユーザーを追加することができます。
労働時間参照画面とシステム設定にアクセスすることができる管理者ユーザーと、労働時間参照画面のみにアクセス可能な一般ユーザーを登録することができます。
①左メニューより「ユーザー管理」をクリックし、”ユーザー管理”画面を開きます。
②[新規登録]ボタンをクリックし、新規ユーザーを登録します。
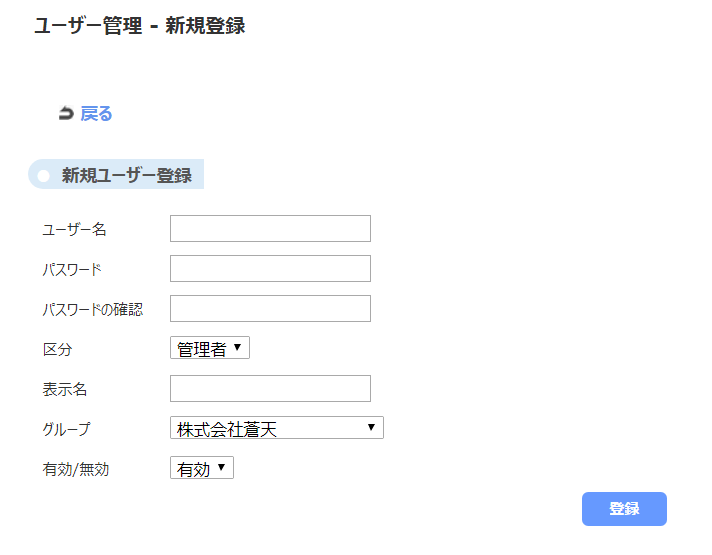
| ユーザー名 | ログインユーザー名をメールアドレス形式で入力します。 | |
| パスワード | パスワードを入力します。 パスワードは、8文字以上、英大文字を1つ以上含めてください。 半角英数、記号( -、_、#、&、%、! )が使用できます。 |
|
| パスワードの確認 | 確認のためもう一度パスワードを入力します。 | |
| 区分 | 管理者:PC利用時間画面、システム設定画面にアクセスできる権限となります。 グループ管理者:設定されたグループのPC利用時間画面、システム設定→社員マスターの編集ができる権限となります。 一般:設定されたグループのPC利用時間画面のみにアクセスできる権限となります。 |
|
| 表示名 | ログイン後、画面右上に表示される名前を入力します。 空白の場合は、ユーザー名が表示されます。 |
|
| グループ | 当該ユーザーが参照または変更が行う権限を与えるグループを選択します。 選択したグループの下位グループへの権限も与えられます。 |
|
| 有効/無効 | 有効:ログイン可能なアクティブユーザーとなります。 無効:ログインが行えない休止ユーザーとなります。一時的にログイン不可としたい場合に使用します。 |
|
お疲れさまでした。
以上で「LogVillage タイムキーパー 」の運用前の事前準備が完了し、社員マスターに追加した社員の自動打刻が開始されています。
- 新規パソコンを追加する場合は、タイムキーパー エージェントのインストールを行い、上記「5.社員マスター」の設定を行ってください。
ご不明な点があれば、よくあるご質問も合わせてご参照ください。
